
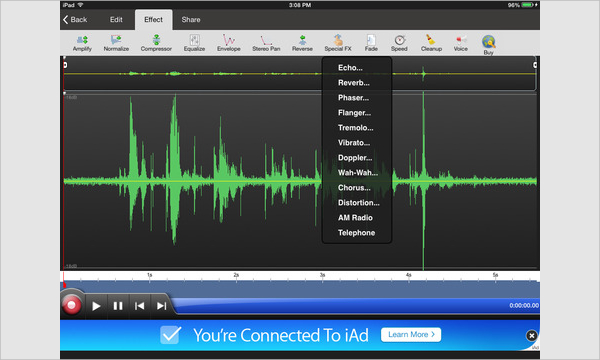
The "Flexible" mode continues recording from the selected region and stops until user decides to. "Fixed" mode is recommended for music audio types. The "Fixed" mode automatically stops based on the duration of the selected region. The "Auto" mode chooses between "Fixed" and "Flexible" smartly based on the type of audio we are recording over. There are different record modes in Punch and Roll Recording (See Punch and Roll Settings). The playback time can be configured in "Record Options" -> "Punch and Roll Settings". After the duration of the selected region, it will also play 3 seconds after the recording. The audio will start playing 3 seconds before the selected region and start recording. To start punch and roll recording, select a region in the audio file and click "Punch" from the Recording Tab. If you need to start over, use undo to remove your previous recording, place your cursor at the start position, then start overdub/mix record again using the shortcut keys Ctrl+Shift+F5 or by going to "Menu" -> "Control" -> "Record" -> "Record – Overdub/Mix". When you are finished recording, press stop. Recording will start immediately at your cursor, you will hear the audio file playing as you record your overdub.
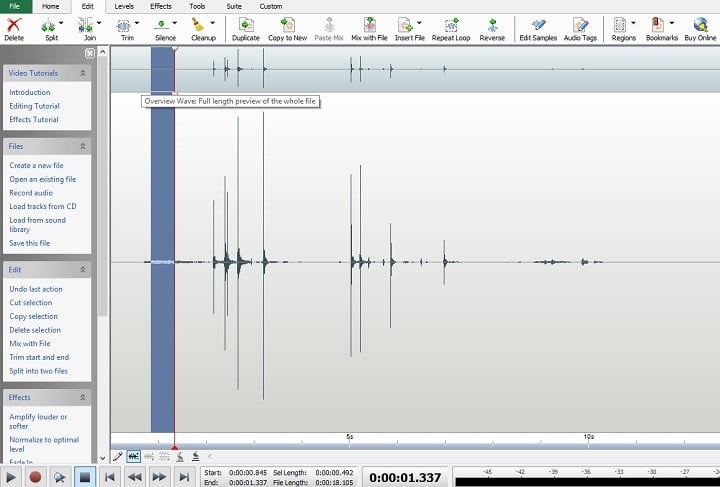

Then, start Overdub/Mix record by pressing Ctrl+Shift+F5 or by going to "Menu" -> "Control" -> "Record" -> "Record – Overdub/Mix". To overdub/mix record, open your audio file in WavePad. Mix recording on separate tracks before exporting your audio file provides many advantages.) ( Note: We recommend trying MixPad to record an overlay to mix with another audio file. Only ‘Normalize’ once, after all the editing and effects have been added Overdub / Mix Recording.Record your voice in mono and then convert to stereo after editing/adding effects.Placement of microphone! Keep the mic away from computer fans/ambient noise."More>" will show other actions that can be performed on the recorded region."Play Review (Fast)" plays the recorded region in 1.5x speed."Play Review" plays the recorded region in normal speed."Record Continue" continues the recording from the cursor."Record Over" replaces the previous recording with a new recording.If you try to do anything you will just see a bubble tip on the stop button. When Safe Record is enabled, you can’t click anywhere else in the program except Stop when recording to stop recording.
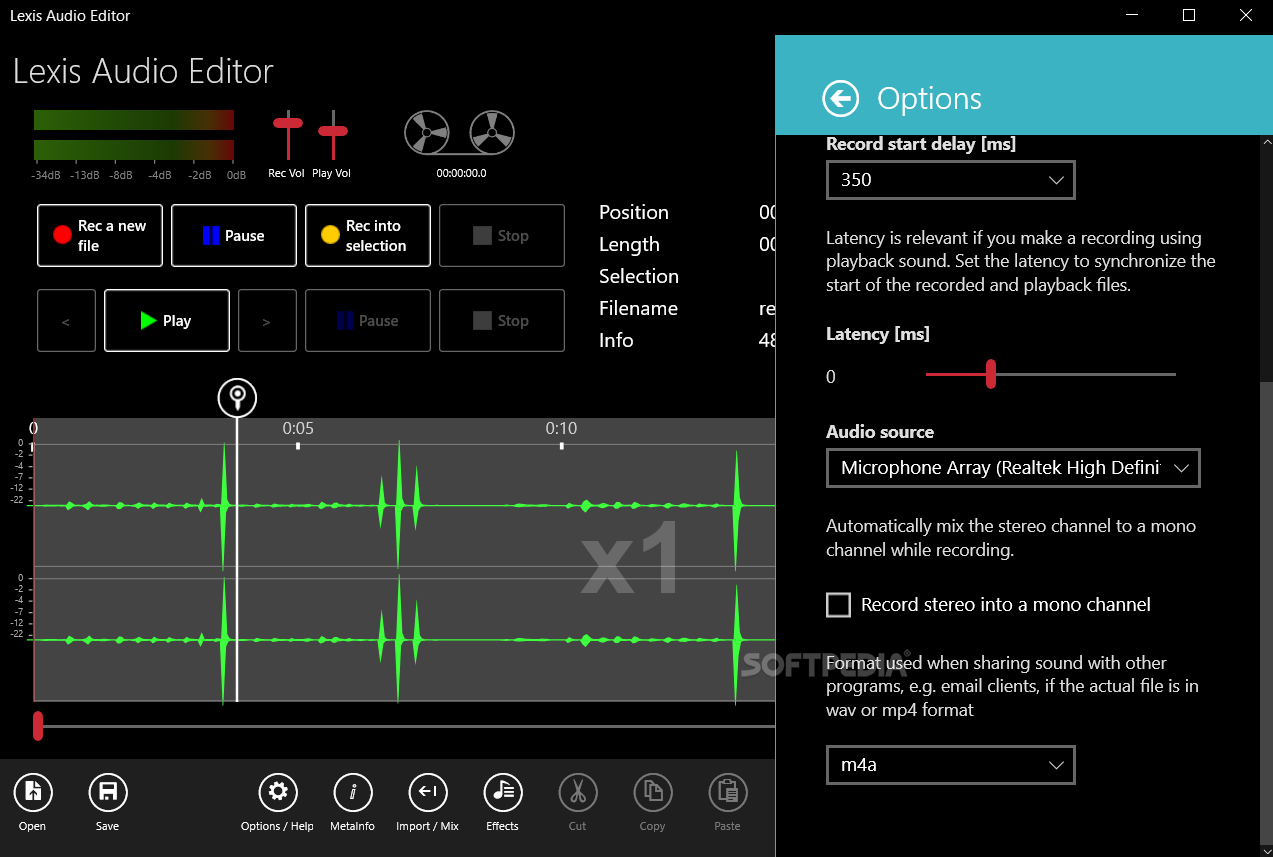
You can then resume recording by pressing it or the record button again. Press the 'Pause' button to pause recording. When you start recording, the 'Scrub' button will turn into a 'Pause' button, and the 'Go to start' button will turn into a 'Retake' button. Note that when you record in stereo from a device that only supports mono (such as most microphones), then the left and right channels will be identical copies of the mono recording. The number of channels in a recording (one for Mono, two for Stereo) will also automatically match the current file. The recording sample rate will automatically match the sample rate of the current file, unless the recording device doesn't support this sample rate, in which case you will be asked whether to continue the recording at a sample rate that the device does support. To adjust recording settings, go to Options > Recording, where you can choose your recording device, adjust recording volume, and turn voice activation and automatic trimming on or off. If you don't have a file open then recording will start in a new file. If you have some audio already selected then this will be replaced by your new recording. The recording will be made straight into your currently open file, at the position of your cursor. To start recording, press the F5 key, or the Record button.


 0 kommentar(er)
0 kommentar(er)
